我們目前完成了兩個工作表的製作,再來就是要學習如何讓多個工作表可以一起互動,而儀表板的功能就是將多個工作表放在同一個畫面,使工作表能夠交互作用,更容易闡述從資料得到的觀點,因此這裡會分享如何建立儀表板。
點擊 New Dashboard 新增一個儀表板

第一步先修改儀表板尺寸,通常是設定 Automatic 讓 Tableau Desktop 替我們自動適應可視空間,若有需求也可以自定義儀表板大小
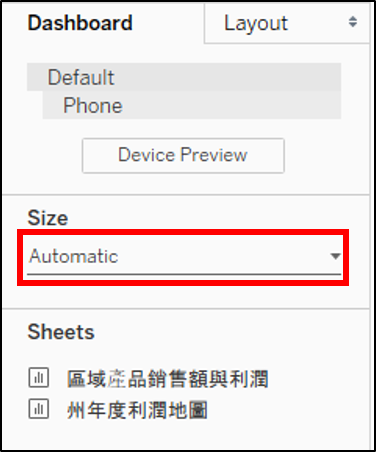
再將工作表拖曳到儀表板中,州年度利潤地圖 與 區域產品銷售額與利潤 分別放置於儀表板的上半部與下半部
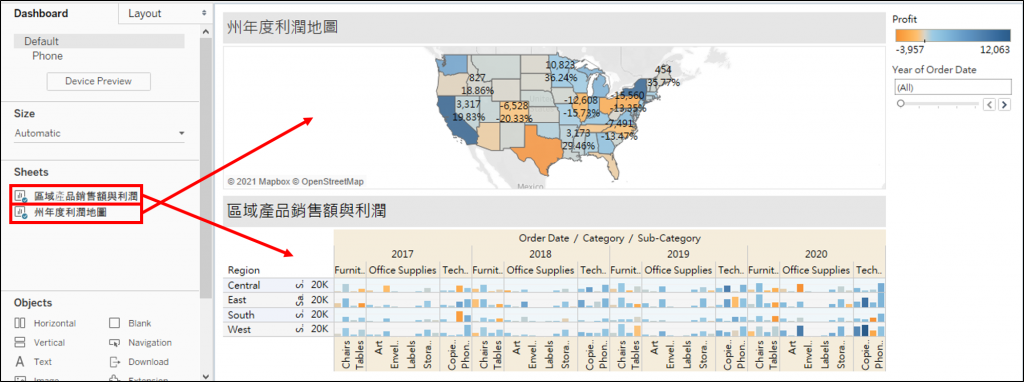
當我們調整篩選器 Year of Order Date 的時候,發現只有 州年度利潤地圖 會變動,而 區域產品銷售額與利潤 始終不動,這是因為我們在設計 區域產品銷售額與利潤 工作表的時候沒有套用這個篩選器,因此要指定該工作表使用這個篩選器,才能隨篩選器的值一起變動
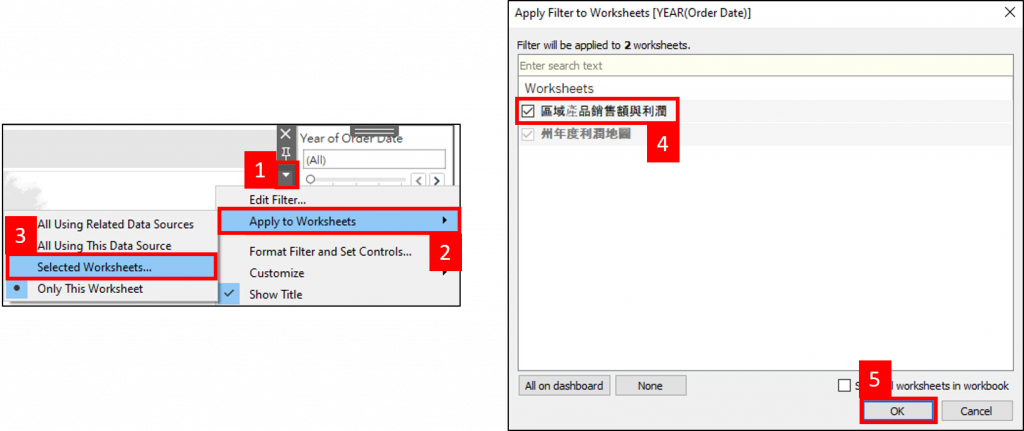
將工作表做為篩選器是儀表板中,讓工作表互動很關鍵的一步,點選要在儀表板中做為篩選器來源的工作表 (此為 州年度利潤地圖),點擊漏斗的圖案開啟此功能
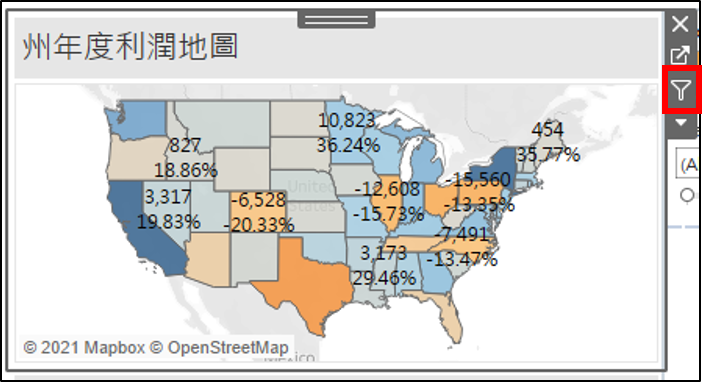
這樣當我們在 州年度利潤地圖 中任意點擊一個州,區域產品銷售額與利潤 就會顯示該州的銷售額與利潤,如此一來就能清楚的顯示每個州的利潤明細
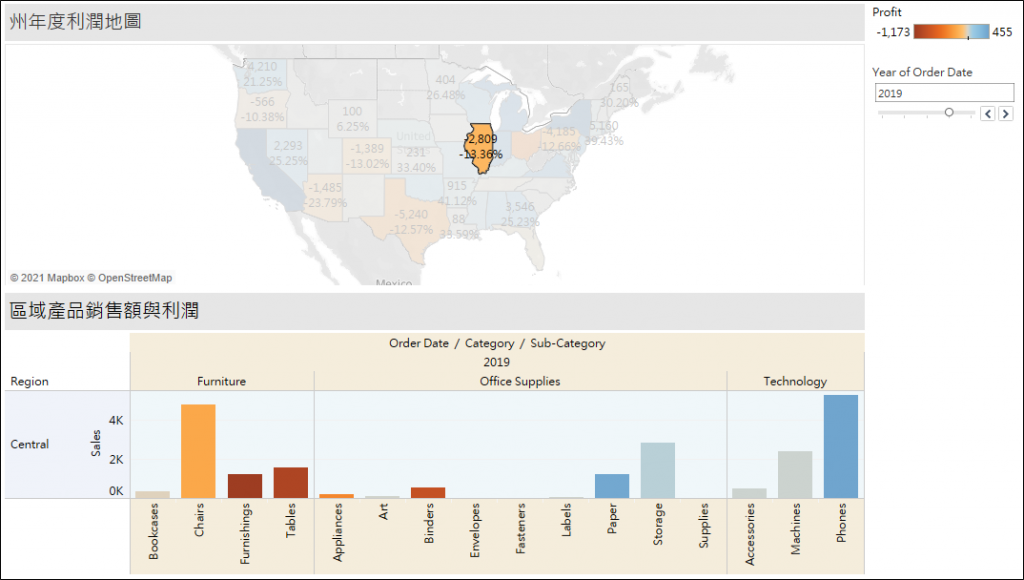
最後,將此儀表板命名為 州利潤明細。
有的時候自動設定 將工作表做為篩選器 會因為某些原因導致 Tableau Desktop 誤判要篩選的欄位,導致工作表沒有連繫在一起,進而無法像我們想像中的運作。這時可以透過手動設定達到相同的效果,若想要測試此功能,可以先將 州年度利潤地圖 的漏斗關閉
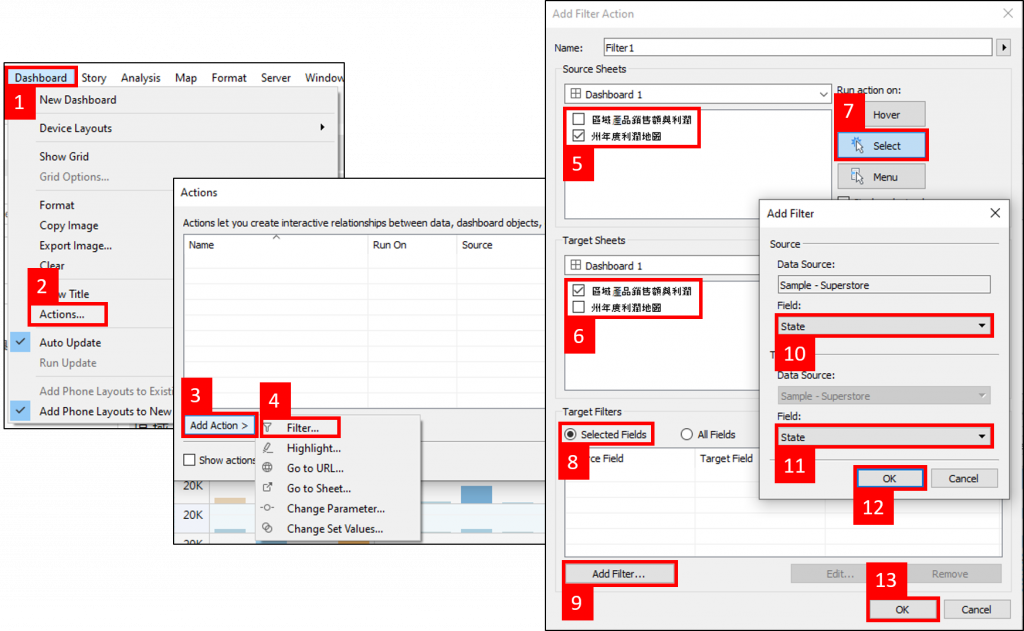
手動設定的主要概念就是當 Source Sheets (州年度利潤地圖) 被 Select (點擊) 時 State 欄位的值會發生變化,Target Sheets (區域產品銷售額與利潤) 的 State 欄位的值也隨之變化。
在實作中遇到困難是難免的,這裡提供原始檔作為參考,若仍然無法解決歡迎至下方討論區留言。
